Hightouch offers folders, filters, and labels to help you organize and navigate your workspace, whether you're managing a handful of syncs or thousands. These tools allow you to:
- Create dedicated spaces for specific teams
- Organize marketing campaigns
- Group resources by project, department, or any other dimension
Folders
You can show or hide the folder sidebar by clicking the arrow next to the main app sidebar.
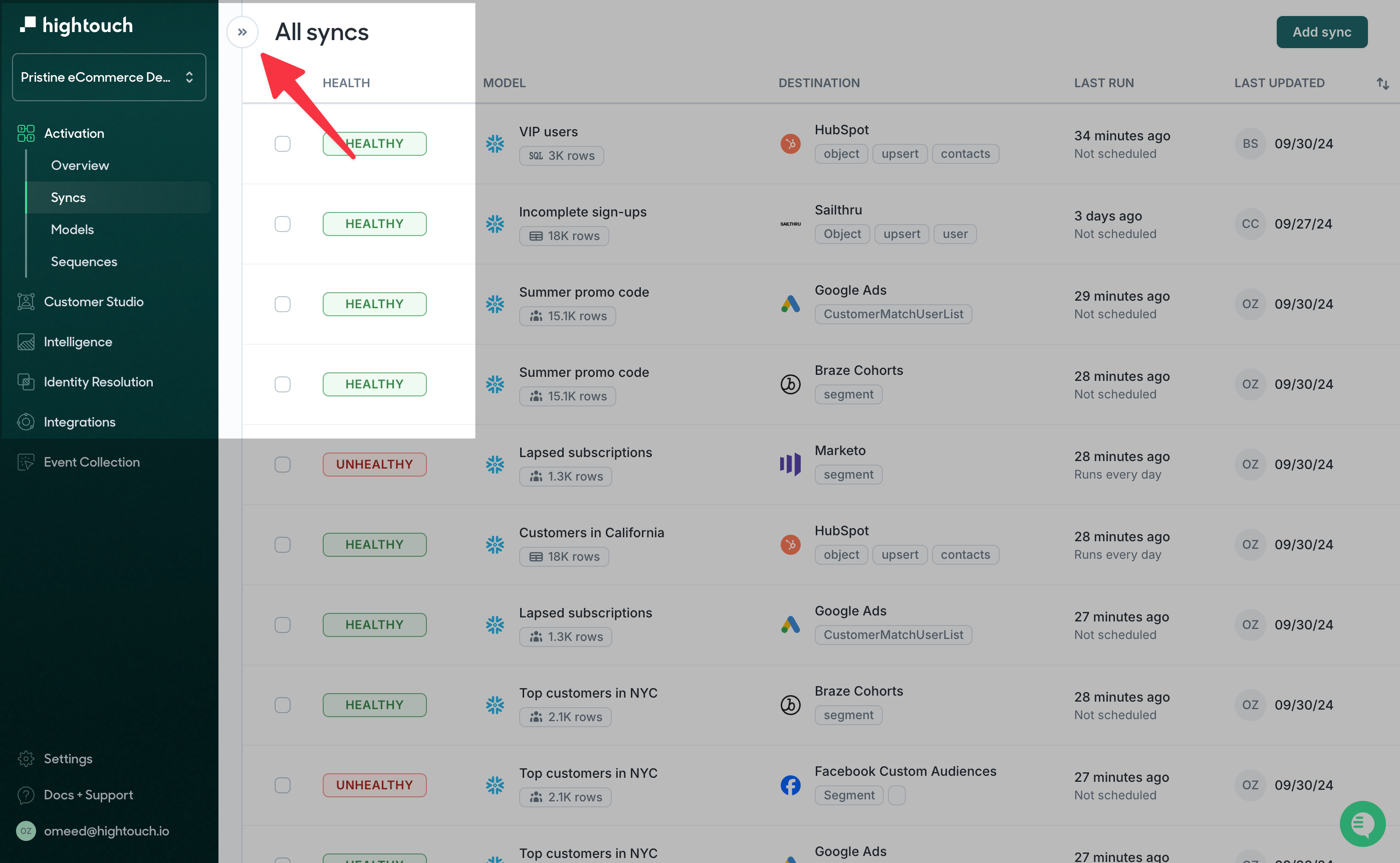
Folders allow you to group your resources like syncs, models, and audiences. These resources can be placed into folders, and you can nest folders without limits.
Only users with the Workspace admin role can modify the folder structure inside a workspace. Other roles can only add or remove syncs from existing folders.
Creating folders
To create a folder, click New folder and enter a name for your folder.
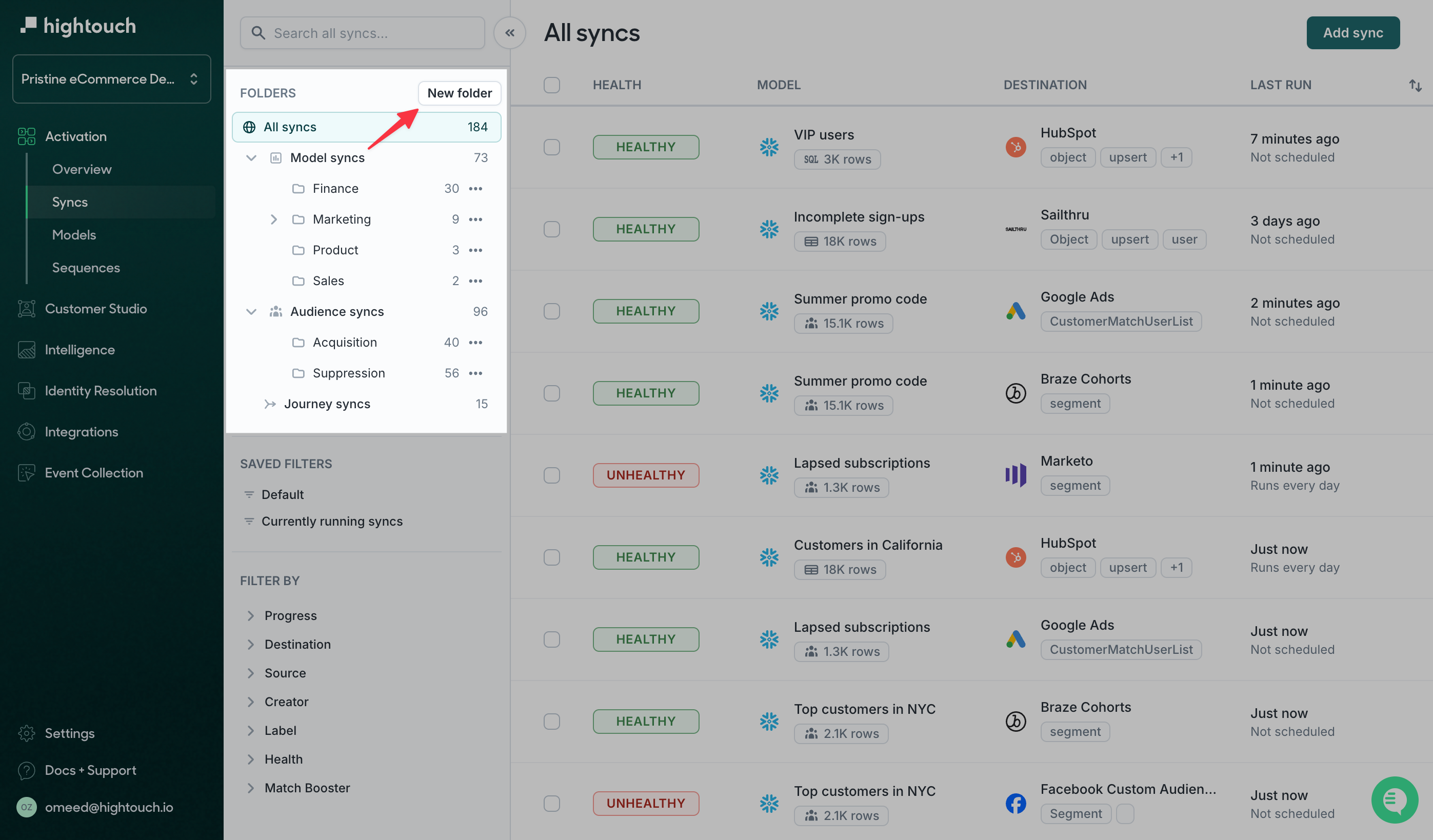
Editing and removing folders
To edit or remove a folder, click the three dots next to the folder name and select an action.
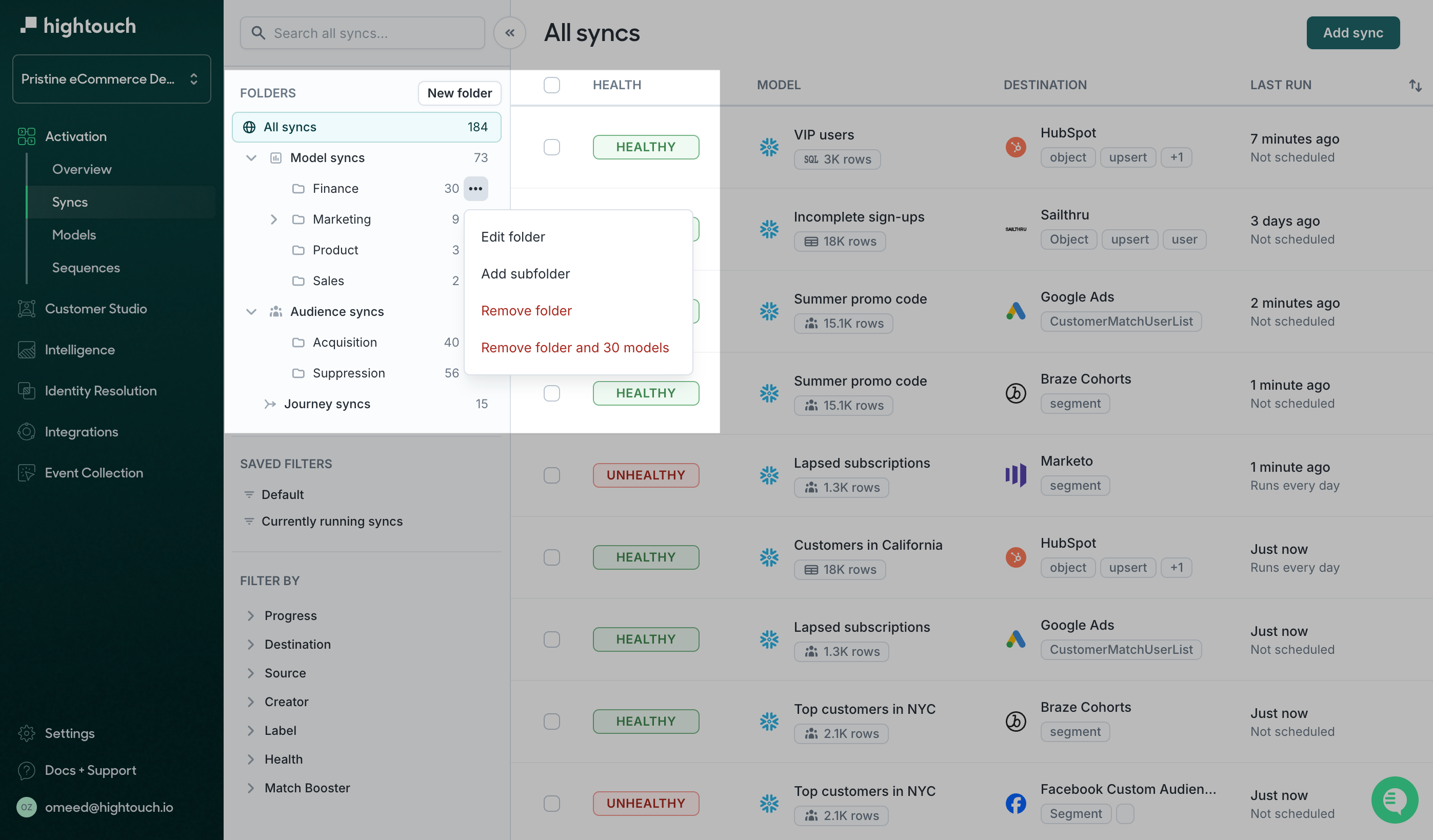
By default, removing a folder won’t delete its contents. The resources will simply become unfiled but still accessible. If you want to delete the folder and its resources together, you’ll need to choose the last option from the dropdown menu.
Moving resources to folders
- Select the resources you want to move from the syncs, models, or audiences list.
- Click Actions.
- Click Move to folder.
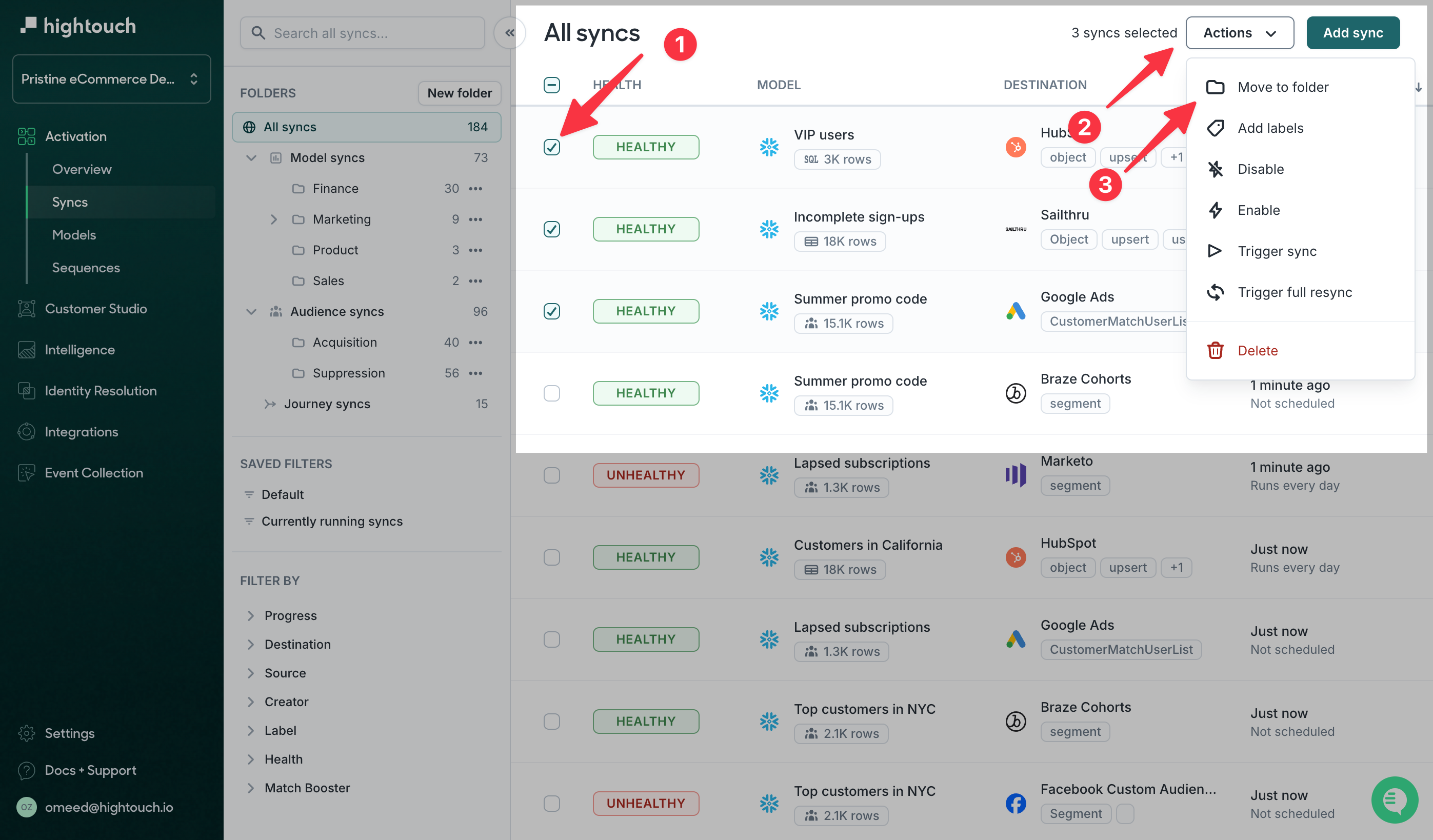
You can move the resources into an existing folder or create a new one during this process.
Folder hierarchy
Hightouch enforces a shared folder hierarchy across resources. Models and their attached syncs share the same folder structure, as do audiences and their attached syncs.
When you move a sync, Hightouch automatically moves its associated model or audience to the same folder. This helps keep your folder structure organized and consistent across resource types.
Filters
Filters allow you to quickly narrow down your list of resources.
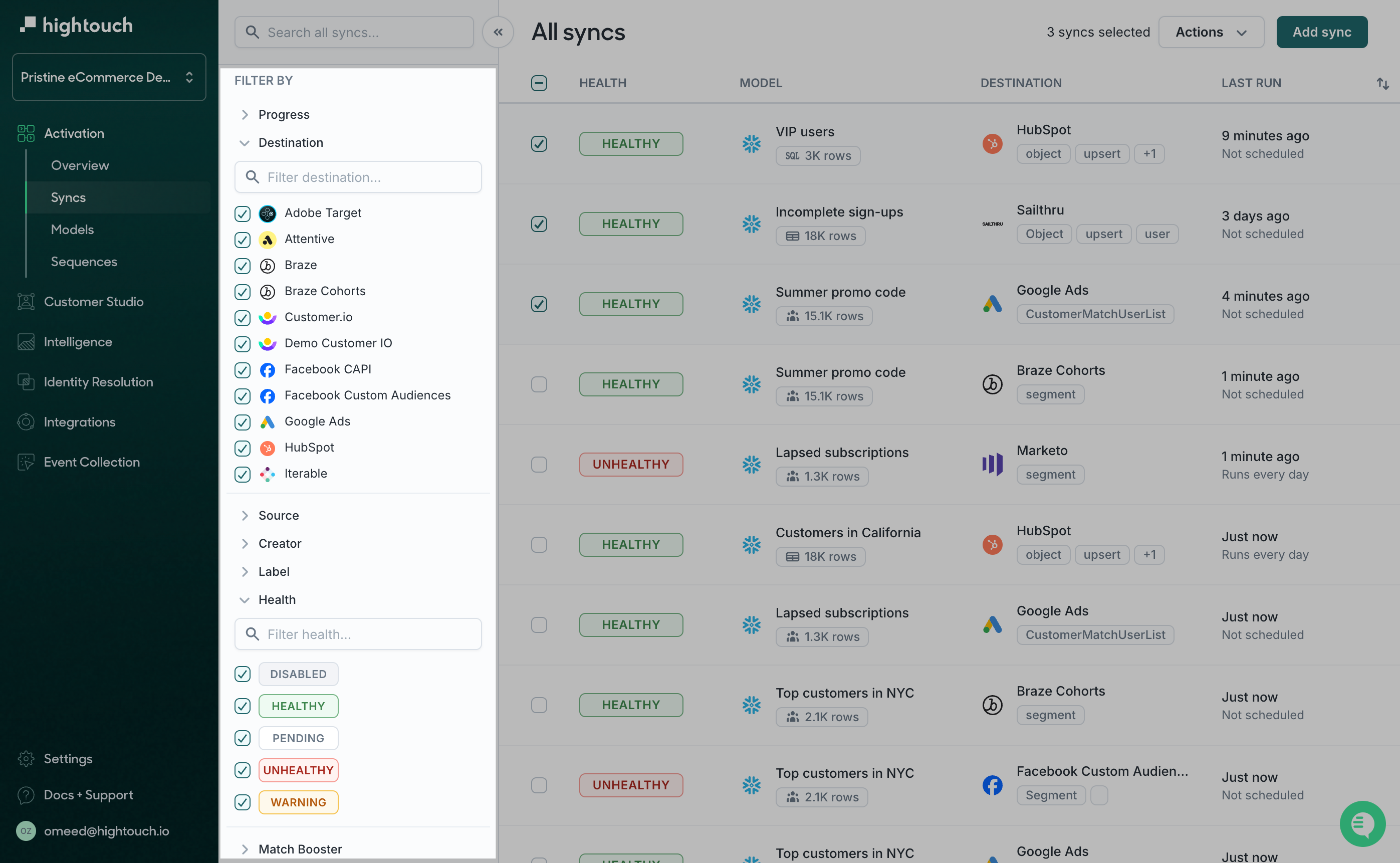
Hightouch supports different filters depending on the resource type.
Sync filters
- Progress: whether the sync is currently running
- Destination: the business tool where the data is being sent
- Source: the origin of the model associated with the sync
- Label: any custom key/value labels assigned to the sync
- Health: whether the sync is healthy (as determined by its alert triggers)
- Creator: the user who originally created the sync
- Match Booster: indicates whether identifiers are boosted during the sync process
Model filters
- Query type: how the model is defined (e.g., SQL editor, table selector, dbt, etc.)
- Source type: the type of source where the data originates (e.g., Snowflake, Databricks, etc.)
- Created by: the user who initially created the model
- Labels: any custom key/value labels assigned to the model
- Duplicate primary keys: indicates if the model contains any duplicate primary keys
- Match Boosted: indicates whether the model's identifiers have been boosted
Audience filters
- Parent model: the parent model from which the audience is derived
- Source: the source from which the audience's parent model is derived
- Created by: the user who initially created the audience
- Labels: any custom key/value labels assigned to the audience
- Duplicate primary keys: indicates if the parent model contains any duplicate primary keys
- Subsets: the subset applied to the parent model when creating the audience
Applying filters
Multiple filters can be applied simultaneously to refine your results. Hightouch displays only resources that match all the selected filters. For example, if you apply Health: Unhealthy and Destination: Salesforce, only syncs that are unhealthy and connected to Salesforce will be shown.
If you're inside a folder, filters apply only to the resources within that folder. To filter across all resources, switch to All syncs, All models, or All audiences.
Saving filters
You can save a set of filters for reuse by creating a Saved filter. After selecting your filters, click Save as to store them for future use.
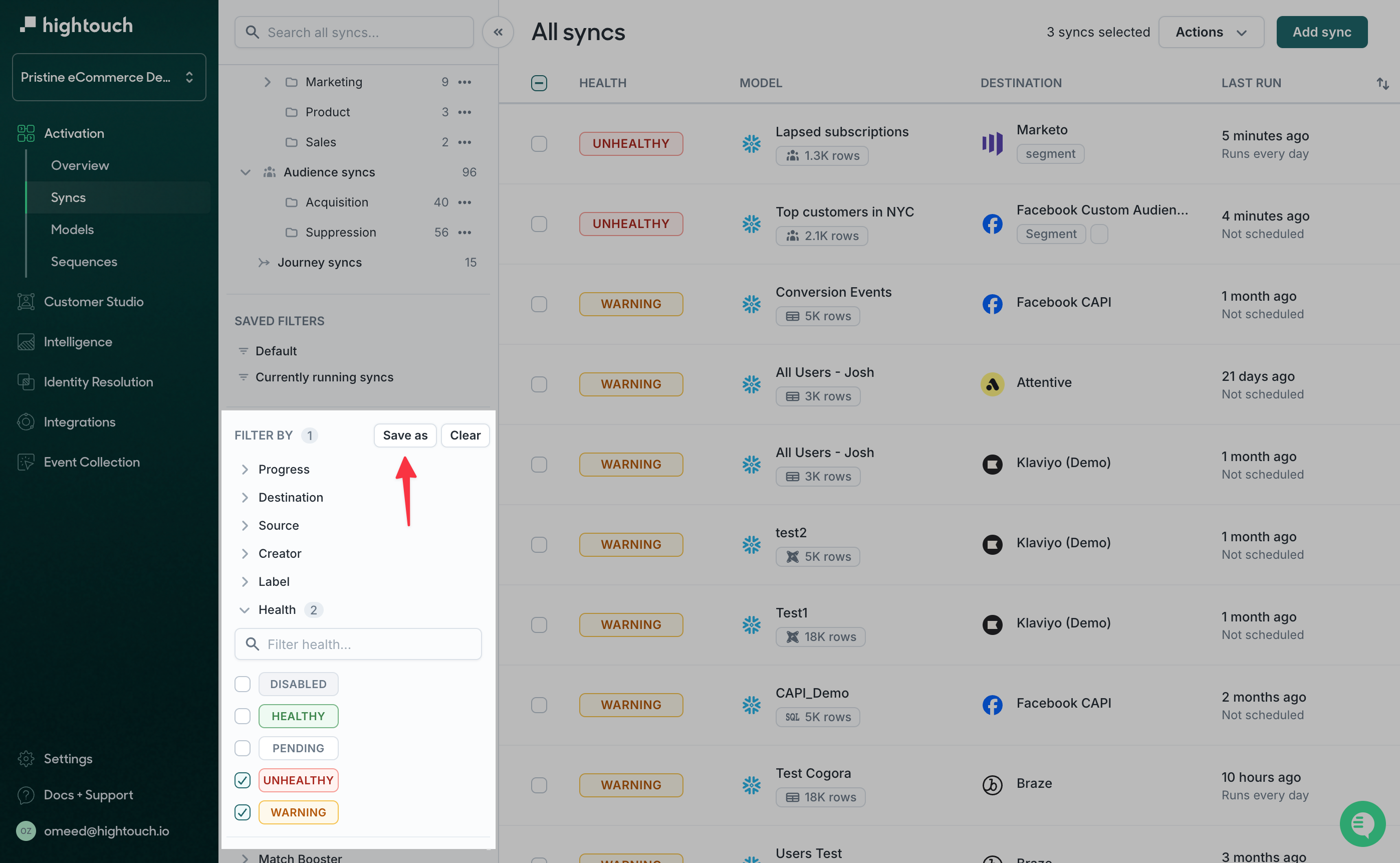
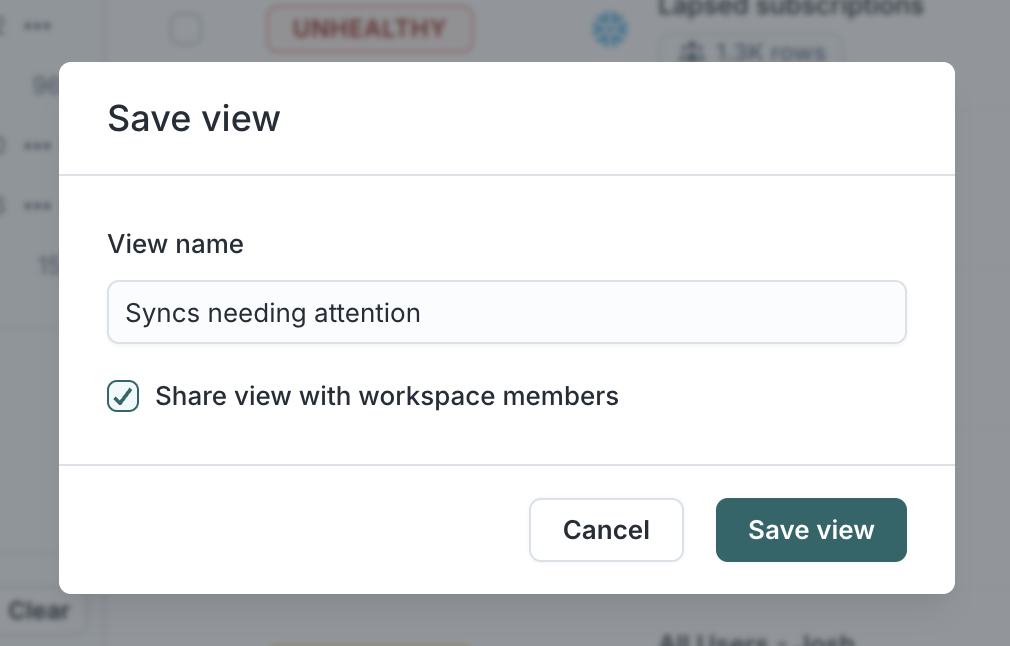
Name your saved filter and select its visibility: private (visible only to you) or shared with the entire workspace.
Labels
Labels in Hightouch are structured as key/value pairs and offer a flexible way to categorize and manage resources. Unlike folders, which group resources in a strict hierarchy, labels provide a more dynamic approach by allowing you to tag resources with multiple labels. This is especially useful when you want to organize resources across different dimensions that don't fit neatly into a folder structure.
For example, while you might use folders to organize resources by team or department, labels are ideal for tracking specific characteristics like campaign type (e.g., sms, email, push) or brand (e.g., Brand A, Brand B). Labels allow for more granular filtering and flexible organization across all resources, regardless of their folder placement.
Applying labels
Select the resources you want to label by checking their boxes. Click the Actions button at the top of the page and choose Add labels from the dropdown.
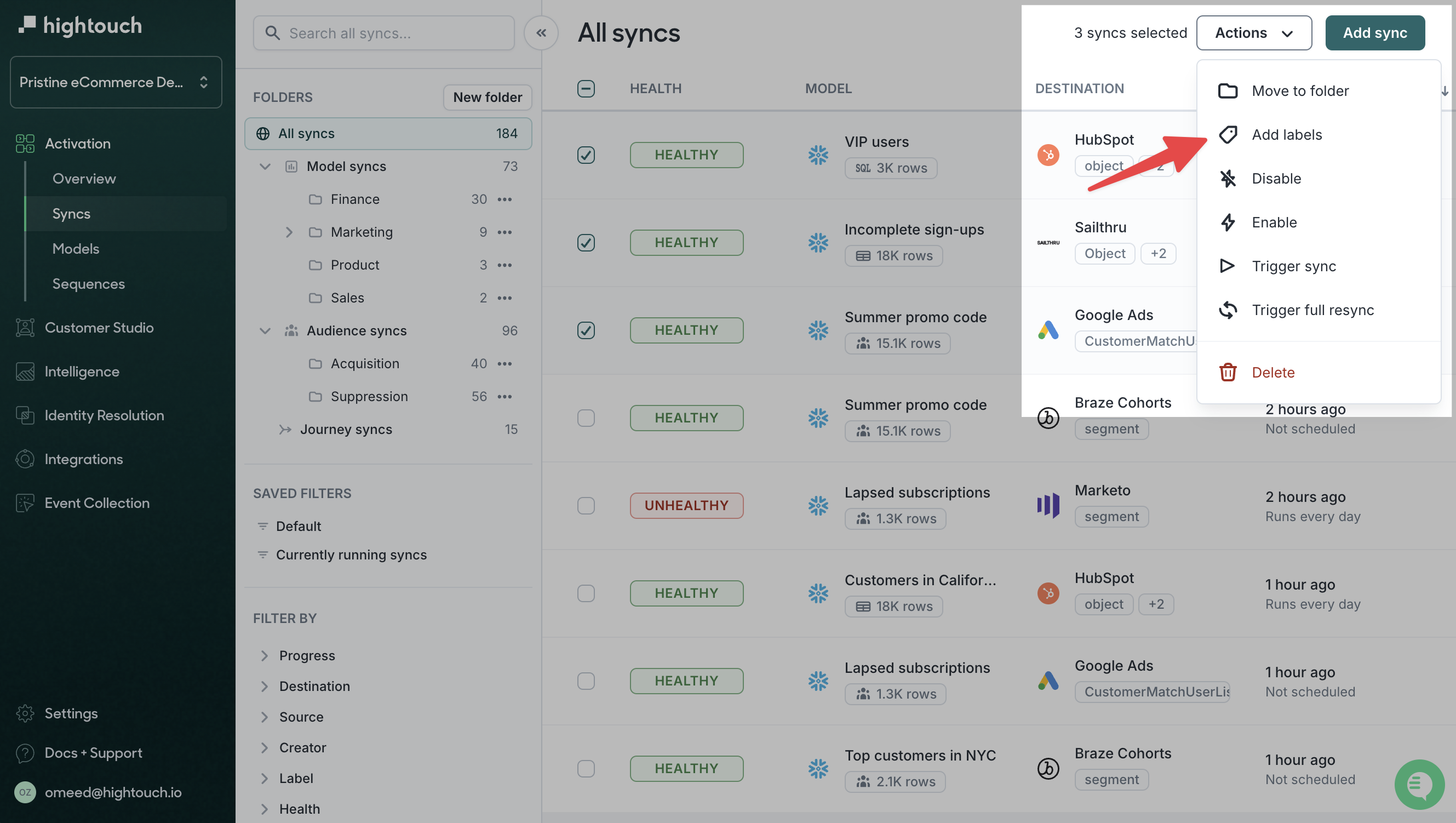
In the modal, enter your key/value pairs (e.g., brand = ACME). Labels can contain letters, numbers, spaces, underscores, and dashes. Then, click Save changes.
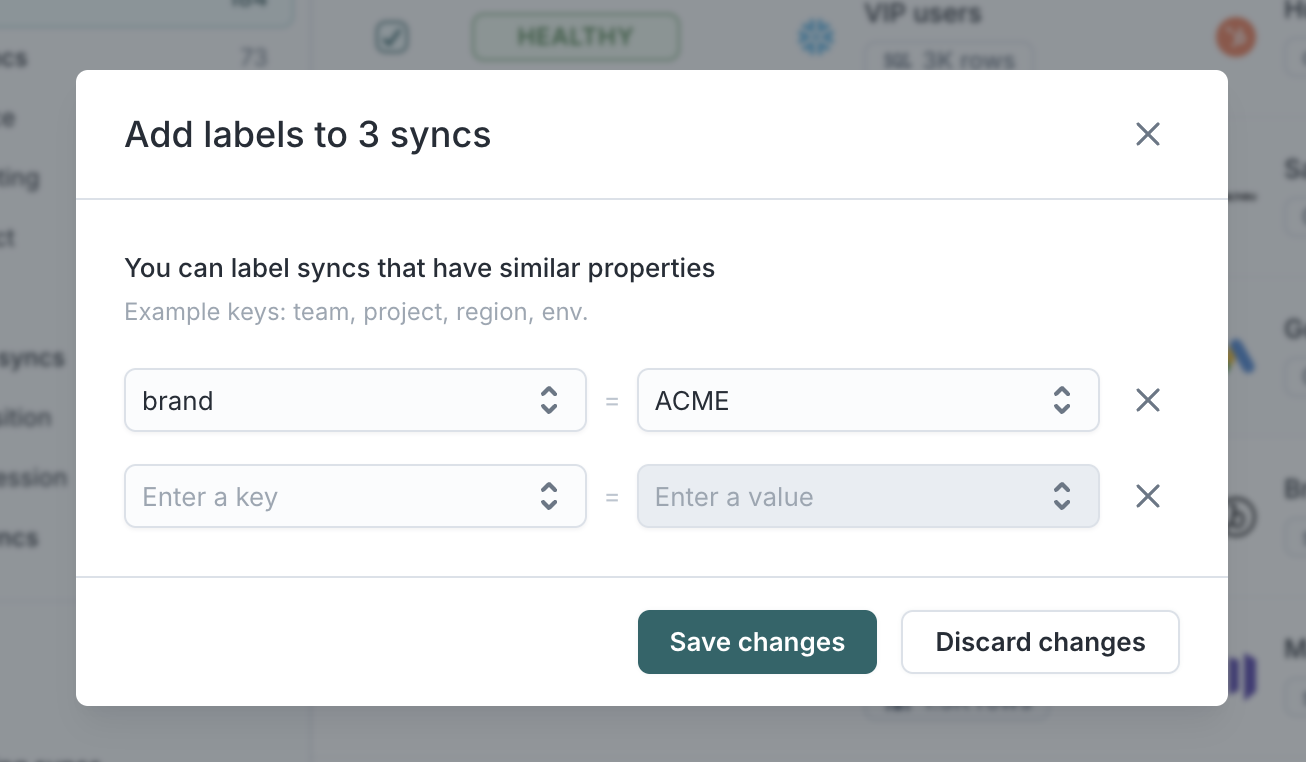
Filtering by label
On any top-level resource page, you can expand the Labels section in the filter sidebar and include or exclude specific key/value pairs.