Use Zapier as a destination if you are trying to quickly migrate system or if you need to connect a service we do not yet support.
Overview
Zapier is best used for when there's a destination we do not yet support or if you want make a quick migration to using Hightouch from Zapier. Regardless, it's highly recommend you follow the steps to ensure a smooth setup as Zapier is quite unique compared to our other destinations
Using Zapier
Due to limitations, we use Zapier's webhook trigger to send data as it's they easiest way set up for users.
Rate limits
Something to keep in mind, as you process all your rows of data is that Zapier limits the amount of times Hightouch can send data to the webhook. For example, Zapier only accept 10,000 requests every 5 minutes. It's important to keep this in mind when selecting which triggers you want to activate for sending your records, as each record triggered will count as 1 request sent.
More Information On Zapier's Webhook Limit
Setup
Connect to Zapier
Creating Webhook URL in Zapier
- Log in to Zapier
- Click on Create Zap (skippable if editing zaps)
- Click on Trigger tab and select the Webhooks by Zapier trigger
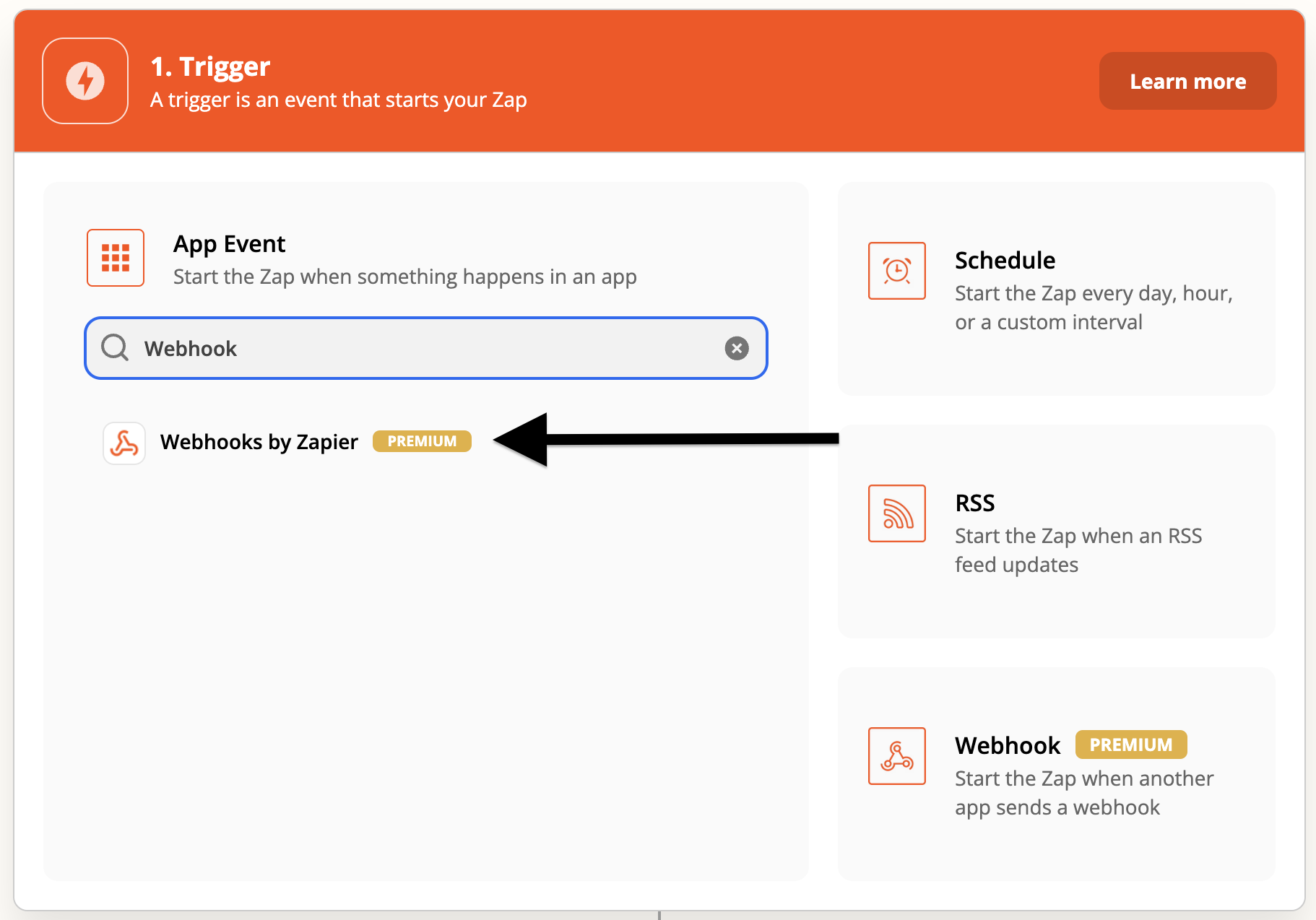
- Click on Trigger Event, select Catch Hook, and then click Continue
- Copy your custom webhook URL
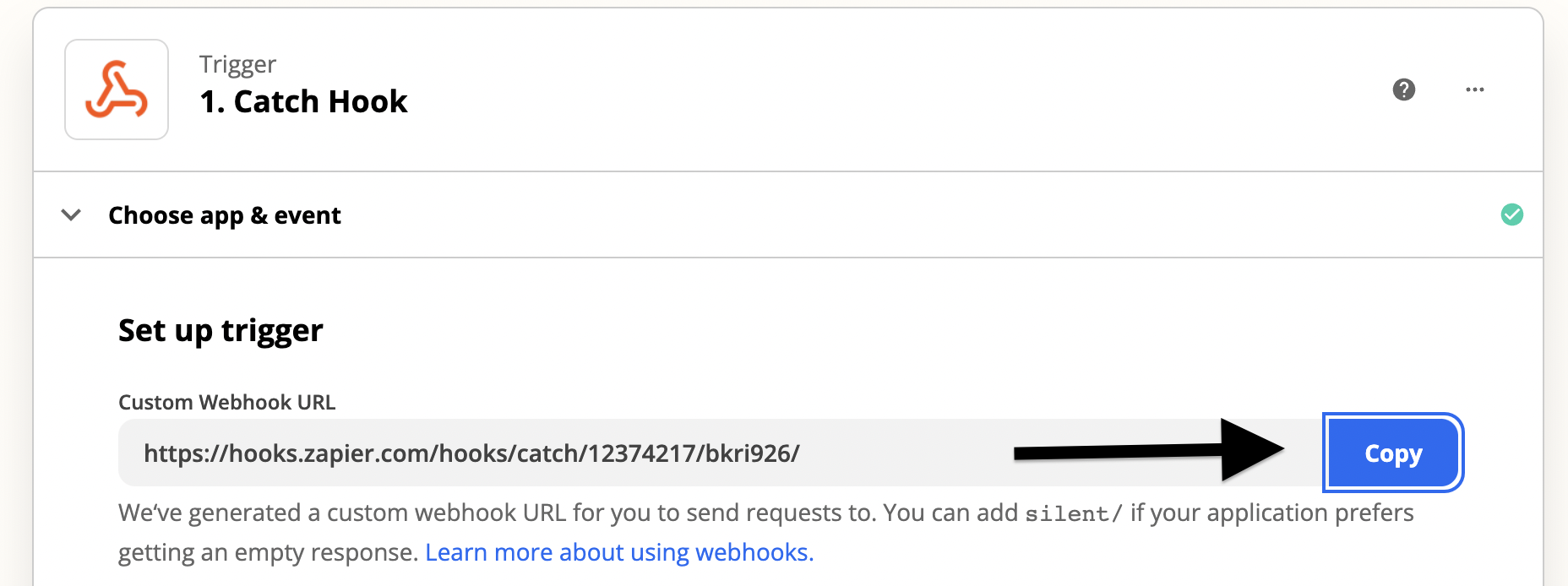
- Click Continue
it's important to not test the trigger until you are in the sync creation step
Adding destination in HT
- Log in to Hightouch or create a free Hightouch account
- Click on Destinations in the left sidebar
- Click on Add destination in the top right corner
- Select Zapier in the destination catalog and click Continue to proceed
- Paste your webhook URL from Zapier into the **Zapier Webhook Trigger URL ** field and click Continue to proceed
- Give your destination a name and unique slug (for example, "Zapier (Google Sheet Zap)" and
zapier-googlesheet-zap) - Click Finish to create your Zapier destination.
Connect to your data source
Hightouch sits on top of your data warehouse and can read from Snowflake, Redshift, BigQuery, Databricks, Postgres, MySQL, and many other data sources. You can even fetch data from Google Sheets and Airtable. Hightouch can help activate your data wherever it resides.
We've written dedicated guides for each supported data source. Take your pick:
- Connect to Airtable
- Connect to Amazon Athena
- Connect to Amazon Redshift
- Connect to ClickHouse
- Connect to Databricks
- Connect to Elasticsearch
- Connect to Firebolt
- Connect to Google BigQuery
- Connect to Google Sheets
- Connect to Looker
- Connect to Metabase
- Connect to MySQL
- Connect to Palantir Foundry
- Connect to PostgreSQL
- Connect to Rockset
- Connect to SFTP
- Connect to Snowflake
- Connect to SQL Server
- Connect to Trino
If you're missing the credentials necessary to connect to your data source, try inviting your teammates to Hightouch. You can have unlimited collaborators in your workspace.
Connect to a sample database instead
Waiting for credentials to your data warehouse? No problem. You can connect to one of our sample databases to get started right away. For the rest of this tutorial, we'll use our demo Postgres database, which contains a users table with names, emails, locations, and other user attributes. This sample source is available when you log in for the first time—no setup required.
Create a model
In Hightouch, a model represents a query that filters or transforms the records in your data source. Models are used to determine exactly which records to sync between sources and destinations.
In this example, we'll keep it simple. Suppose you want to use Zapier to retrieve information for your customers located in the city of Nashville. To accomplish this, you'll want to create a model that looks like this:
- Click on Models in the left sidebar
- Click on Add model in the top right corner
- Select Demo Database as your source and click Continue to proceed
- Select SQL Editor as your modeling method
- Paste following the SQL query into the editor on the left side of the page
SELECT * FROM users WHERE location = 'Nashville';
- Click Preview to execute the query
- Click Continue to proceed
- Give your model a name and unique slug (for example, "Users in Nashville" and
users-in-nashville) - Select ID as the primary key for your model
- Click Finish to create your model.
Create a sync
- Click on Syncs in the left sidebar
- Click on Add sync in the top right corner
- Select Users in Nashville as your model and click Continue to proceed
- Select Zapier as your destination and click Continue to proceed
- Select whether you want to map your data or keep as is
- Click on Acknowledgement of testing checkbox to en
- Select Create a new segment
- Give a name to your segment (for example, "My beta test")
- Click Continue to proceed to the last step
- Go back to the Zap you created, and click Test Trigger
- Verify that a request was found in Zapier
- Go back to Hightouch, and click Continue to proceed to the last step
- Select Interval to tell your sync to run on a set interval
- Configure your sync schedule to run every 5 minutes
- Click Finish to create your sync.
Tips and troubleshooting
Common errors
If you encounter an error or question not listed below and need assistance, don't hesitate to . We're here to help.
Couldn't find request
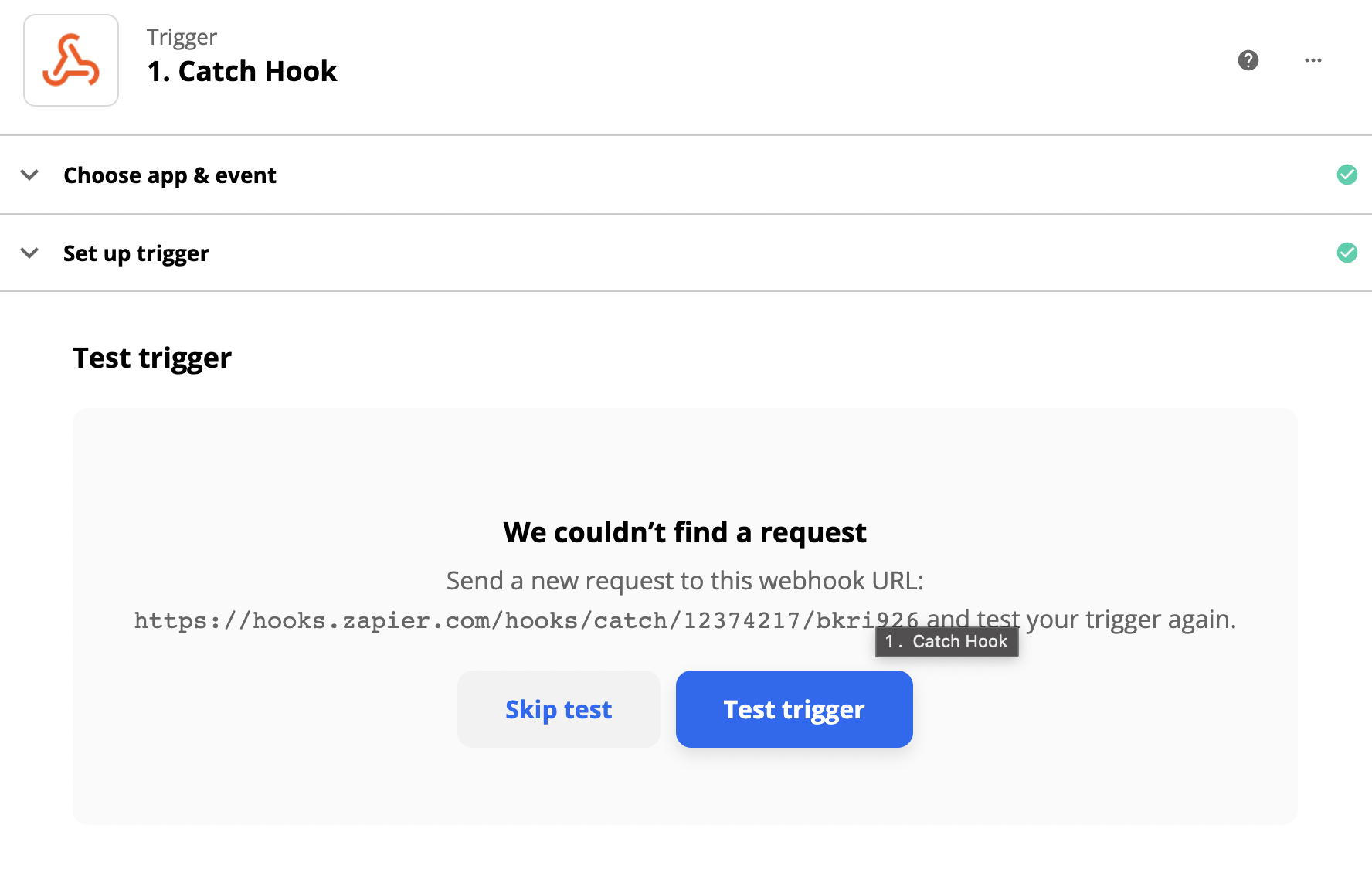
There are a few reasons you may encounter this error:
- You tried to test the webhook trigger in Zapier, before you tested it in Hightouch.
- You tested in Hightouch, however you may have tested it for a trigger you did not enable. For example, if you selected to trigger on Record Changed, you need to make sure run test as Sync As Row Changed
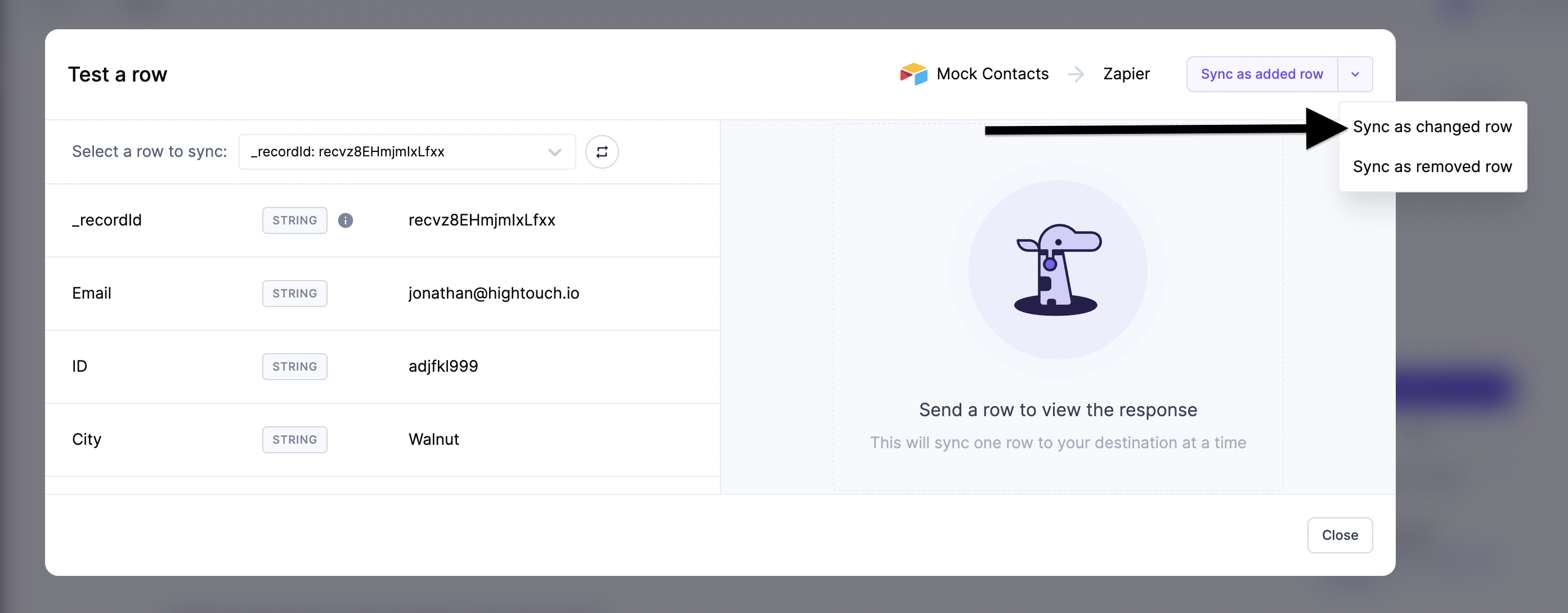
Live debugger
Hightouch provides complete visibility into the API calls made during each of your sync runs. We recommend reading our article on debugging tips and tricks to learn more.
Sync alerts
Hightouch can alert you of sync issues via Slack, PagerDuty, SMS, or email. For details, please visit our article on alerting.
